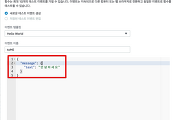AWS EC2 접속기인 ec2-gauza가 업데이트 되었습니다.
혹시 처음 들어보신다면 아래 영상을 참고하시면 어떤 툴인지 바로 느낌이 올수있습니다.
개인적으로 AWS를 사용하시는 분들은 필수로 설치해야할 툴이라고 생각합니다.
예전에 기록한 글은 최신 버전에서는 설치가 불가능하니, 아래 내용을 따라 재설치 하시면 됩니다.
설치
설치하기 전에, 설치 장소에 대해 한가지 이야기 드립니다.
이 ec2-gauza는 ssh 접속을 지원합니다.
헌데, 일반적으로 사내에서 EC2로 접속할때는 로컬에서 바로 접속하진 못하고, 중간 서버를 거쳐야만 가능한 경우가 많습니다.
예를 들어 로컬에서 A 서버로 가서 A서버에서만 EC2로 갈 수 있다는 등이죠.
이럴 경우엔 ec2-gauza를 A서버에 설치해야합니다.
로컬 PC가 아닙니다.
그럼 이제 진행하겠습니다!
1. clone
먼저 Github에서 해당 프로젝트를 clone 하고 설치합니다.
git clone https://github.com/leejaycoke/ec2-gazua.git
cd ./ec2-gazua/
pip install --user -r requirements.txt혹시나 pip가 없다는 메세지가 뜬다면 아래 커맨드로 설치합니다.
sudo easy_install pip설치가 끝났다면 접속 가능한 EC2 목록을 보기 위해 AccessKey와 SecretKey를 등록하겠습니다.
2. AccessKey & SecretKey 등록
만약 사내에서 쓴다면 SRE 혹은 AWS 인프라 관리팀에게 IAM User 생성을 요청하시면 됩니다.
개인 계정이라면 아래와 같이 직접 본인이 IAM User를 생성합니다.
IAM -> 사용자 -> 사용자 추가
사용자명은 본인이 원하시는대로 하시면 됩니다.
액세스 유형에서 프로그래밍 방식 엑세스를 체크하고 다음으로 넘어갑니다.
EC2 목록을 볼 수 있도록 EC2ReadOnlyAccess 권한을 체크하고 넘어갑니다.
그럼 생성된 사용자의 키가 등장합니다.
여기서 생성된 액세스키ID와 비밀 액세스키를 복사한 뒤 ec2-gz 파일을 열어 키를 등록합니다.
vim ~/.ec2-gz파일 내용은 아래와 같고 여기서 aws_access_key_id와 aws_secret_access_key에 복사한 Key값을 등록하면 됩니다.
name: minor
ssh-path: ~/.ssh
credential:
aws_access_key_id: access-key # 요기
aws_secret_access_key: secret-key # 요기
region: ap-northeast-2
group-tag: Team
name-tag: Name
filter:
connectable: true
connect-ip:
default: private
key-file:
default: auto
user:
default: ec2-user키 등록이 끝나셨다면 EC2 접속 권한을 얻기 위해 pem 키를 등록합니다
3. pem 파일 등록
pem 파일들은 모두 .ssh 디렉토리에 있어야 합니다.
대부분은 해당 디렉토리가 없을꺼라 먼저 디렉토리를 만듭니다.
mkdir ~/.ssh그리고 pem키를 모두 .ssh 디렉토리로 복사합니다.
참고로 pem키에는 실행 권한이 있어야하니 아래와 같이 명령어를 한번 실행해주세요.
chmod 600 ~/.ssh/*.pem4. 접속!
접속하기 전에 먼저 실행 파일을 전역에 등록하여 어디서든 실행가능하도록 만들겠습니다.
먼저 .bashrc 파일을 열고
vim ~/.bashrc아래 코드를 등록합니다.
alias ec2-gz="python ec2-gauza설치Path/ec2-gz.py"source로 반영후
source ~/.bashrc실행해보면!
ec2-gz아래와 같이 pem 파일로 접속 가능한 서버 목록을 볼 수 있습니다.
좌우상하 키로 접속하고 싶은 서버를 space로 선택하시고 Enter를 입력하시면!
선택한 모든 서버가 Tmux 화면 분할로 잘 접속된 것을 확인할 수 있습니다.
이후에는 Tmux 환경에서 돌아가니 Tmux 사용과 똑같은 방법으로 사용하시면 됩니다.
번외 1. 한글이 깨질때
Locale이 제대로 안먹힐때 한글이 깨집니다.
아래의 코드를 .bashrc에 등록하시면 됩니다.
vim ~/.bashrcexport LC_ALL="ko_KR.UTF-8"