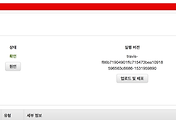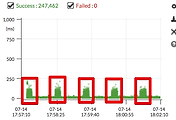안녕하세요?
이번 시간에는 Travis CI를 이용하여 Spring Boot를 AWS Beanstalk에 배포하는 과정을 소개드리겠습니다.
모든 내용은 Github에 있기 때문에 코드를 참고하시면 도움이 되실것 같습니다.
AWS에서는 heroku와 같은 일체형 서비스를 지원하고 있습니다.
그게 바로 AWS ElasticBeanstalk인데요.
EC2처럼 하나하나 설정할 필요없이 웬만한 기능들은 다 자동화 되기도 하고, 추가 설정들은 config 파일로 해결할 수 있어서 빠르게 구축할 수 있는 장점이 있습니다.
만약 개인 프로젝트를 AWS ElasticBeanstalk에 구축한다면 Travis CI와 함께 이용하시면 젠킨스나 Code Pipeline등을 별도로 구축할 필요 없이 편하게 개발 환경이 완성됩니다.
그럼 본문을 시작하겠습니다!
1. IAM User 생성
가장 먼저 할 일은 Travis CI에서 사용할 Key를 생성하는 것 입니다.
AWS 외에 다른 서비스에서 혹은 물리서버에서 AWS 서비스를 사용할때는 항상 해당 기능의 권한을 갖고 있는 사용자를 생성하여 해당 사용자의 access key와 secret key를 사용해야만 합니다.
먼저 AWS IAM 서비스로 접속하여 사용자 추가를 클릭합니다.
정책은 2가지를 선택하시면 되는데요.
- Elastic Beanstalk Full Access
- S3 Full Access
Travis CI에서는 Elastic Beanstalk에 파일을 바로 전송할 수 있는 방법이 없어서 S3를 통해서 전송해야 합니다.
그래서 S3 접근 권한이 필요하니 잊지 말고 S3도 추가 하셔야 합니다.
생성이 되시면 access key (엑세스키) 와 secret key (비밀 엑세스 키)가 발급됩니다.
Travis CI에서 사용해야하니 별도로 메모하시면 됩니다.
2. Travis CI에 등록하기
IAM User가 생성되었으니 바로 Travis CI에 연동해보겠습니다.
travis ci에 접속을 하시고 좌측 하단의 Repository 추가 (+) 버튼을 클릭합니다.
연동하고자 하는 프로젝트를 활성화 시키고
연동된 프로젝트 페이지로 가보시면 아무것도 없는 빈 화면이 나옵니다.
해당 화면의 우측 상단을 보시면 More options 버튼이 있는데요.
버튼을 클릭하시고 Settings 을 클릭합니다.
그럼 아래와 같이 환경 변수를 입력할 수 있는 화면이 나오는데요.
Environment Variables 항목에 IAM User의 access key와 secret key를 등록합니다.
AWS_ACCESS_KEY- access key값을 입력합니다.
AWS_SECRET_KEY- secret key값을 입력합니다.
자 이렇게 하면 Travis CI에서의 작업도 끝이 났습니다!
바로 프로젝트 설정으로 넘어가겠습니다.
3. 프로젝트 설정
프로젝트에서 해야할 일은 한가지입니다.
Travis CI의 배포를 정의할 .travis.yml 파일을 생성하는 것입니다.
프로젝트 폴더 안에 .travis.yml을 생성합니다.
language: java
jdk:
- openjdk8
branches:
only:
- master
# Travis CI 서버의 Home
cache:
directories:
- '$HOME/.m2/repository'
- '$HOME/.gradle'
script: "./gradlew clean build"
# 배포에 필요한 파일들만 archive 에 옮겨서 archive/archive.zip 파일로 만든다.
before_deploy:
- mkdir -p archive
- cp build/libs/*.jar archive/application.jar
- cp -r ./.ebextensions archive/.ebextensions
- cd archive
- ls -al
- zip -r archive.zip application.jar .ebextensions
deploy:
provider: elasticbeanstalk
zip_file: archive.zip # before_deploy에서 이미 archive로 이동한 상태(cd archive)라 현재 위치에서 archive.zip 전송
skip_cleanup: true
access_key_id: $AWS_ACCESS_KEY # declared in Travis repo settings
secret_access_key:
secure: $AWS_SECRET_KEY
region: "ap-northeast-2"
app: "dwlee-beanstalk"
env: "beanstalk-performance-tunning"
bucket_name: "dwlee-beanstalk" # S3 bucket name
on:
branch: master
after_deploy:
- echo "Elastic Beanstalk 배포 진행중입니다."
notifications:
webhooks: https://fathomless-fjord-24024.herokuapp.com/notifyyml의 내용 중 대부분은 쉽게 이해가 가실것 같습니다.
before_deploy 스크립트를 보면 cp -r ./.ebextensions archive/.ebextensions로 .ebextensions를 복사하는데요.
이건 아래 5번 과정에서 소개할 Beanstalk config 파일들을 배포 시점에 모두 같이 배포한다는 의미입니다.
여기서 deploy.app과 deploy.env는 Beanstalk의 값들입니다.
추가로 deploy.bucket_name이 있는데요, 이건 미리 생성해둔 S3 bucket 이름을 얘기합니다.
저는 미리 생성해둔 bucket이 있어 그대로 사용했구요. 만약 없으시다면 생성하셔서 그 이름을 등록하시면 됩니다.
자 이렇게 설정이 다 끝나셨다면 한번 배포를 시작해보겠습니다.
4. 배포 확인
작업 내용을 Github에 push 하시면
이렇게 Travis가 자동으로 배포가 시작됩니다.
Travis CI 작업이 끝나면 바로 Beanstalk의 배포가 시작됩니다.
그럼 이렇게 배포가 성공적으로 끝났음을 확인할 수 있습니다!
5. Beanstalk 추가 설정이 필요하다면?
Beanstalk의 경우 EC2처럼 일일이 설정이 필요하지 않습니다만, 그럼에도 추가 설정이 필요할때가 있습니다.
그때는 config 파일을 통해서 설정을 진행하면 되는데요.
위 3번 Travis CI 배포 스크립트 내용에 이미 ebextension 디렉토리 전체가 배포되도록 되어있어서 저희는 필요한 config 파일을 추가하기만 하면 됩니다.
여기서는 간단하게 Beanstalk의 타임존을 UTC -> KST로 변경하는 설정을 추가하겠습니다.
현재 서버 시간은 UTC로 나옵니다.
폴더에 .ebextensions 폴더를 만들고, 그 안에 01-timezone.config 파일을 생성합니다.
commands:
01remove_local:
command: "rm -rf /etc/localtime"
02link_seoul_zone:
command: "ln -s /usr/share/zoneinfo/Asia/Seoul /etc/localtime"이렇게 추가후 다시 배포를 진행해보시면!
별도의 서버 설정 없이 서버 타임존이 UTC -> KST로 변경된것을 알 수 있습니다.
마무리
Github에 push될때마다 Beanstalk이 자동 배포되고, 배포 될때 서버 환경을 .ebextensions 안의 config 파일을 통해서 자동 설정되는 환경이 구축되었습니다!
혹시나 개인 프로젝트를 빠르고 편하게 사용하실 분들이 계신다면 꼭 참고하시면 좋을것 같습니다