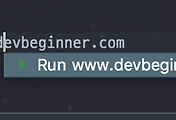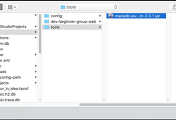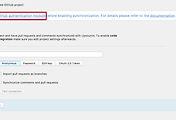안녕하세요!
이번 시간엔 IntelliJ로 이슈 트래커인 JIRA와 연동해서 업무를 진행하는 방법을 정리하겠습니다.
보통 JIRA와 같은 이슈트래커를 쓰는 회사에서 업무는 다음과 같은 과정으로 진행됩니다.
- 브라우저를 열어 이슈트래커 사이트로 가서 티켓 상태를 In Progress로 변경합니다.
- IDE에서 코딩합니다.
- 어느 티켓을 위한 커밋인지 참고할 수 있도록 커밋 메세지에 티켓 ID를 추가해서 Git 커밋 합니다.
- 티켓 상태를 In Review 상태로 변경 후 코드리뷰 혹은 담당자에게 공유합니다.
매일 이렇게 업무를 진행하다보니, 별거 아닌 작은 일에 집중력이 흩어지고 반복 작업으로 귀찮아졌습니다.
브라우저를 계속 열어놓고 티켓 상태를 변경시키는 것도,매 커밋마다 메세지에 티켓 ID를 추가하는것도 귀찮아 IntelliJ 만으로 해결방법이 없을까 찾아보다가 발견하게 되어 정리하게 되었습니다.
아래 내용은 모두 IntelliJ의 기본 기능으로 진행합니다.
Tip)
공식 플러그인으로 Atlasian Plugin이 있지만 2015년까지만 업데이트 되고, 현재 IntelliJ 2017.3 버전에서 정상작동 하지 않습니다.
Mac OS를 기준으로 하기 때문에 단축키가 윈도우/리눅스와는 다를 수 있습니다.
1. 기본 설정
IDE에서 Action 검색 -> servers를 입력하여 이동합니다.
(단축키: command+shift+a)
아래와 같이 설정 화면이 나오면 + 버튼을 클릭해 JIRA를 선택합니다.
(레드마인, 트렐로 등 다양한 이슈트래커들을 사용할 수 있습니다.)
설정창에선 본인이 사용하는 JIRA 주소와 계정/비밀번호 등을 입력합니다.
Search 입력란은 Task 목록을 보여주는 방식을 얘기합니다.
기본값으로 두었는데, 혹시 공란으로 나온다면 아래 코드를 복사해서 넣으시면 됩니다.
assignee = currentUser() and resolution = Unresolved order by updated설정이 다 되시면 우측 하단의 Test 버튼을 클릭해서 Connection is successful 메세지가 보이시면 됩니다.
기본 설정이 완료 되었으니 실제 업무 Flow대로 진행해보겠습니다.
2. 업무 Flow
현재 IntelliJ Task 기능으로는 JIRA 티켓 생성이 안됩니다.
보통 기획/운영 쪽에서 티켓을 생성해 개발자에게 할당하고 개발이 시작되겠지만, 개발자가 티켓 생성해서 진행해야한다면 JIRA 사이트에서 생성하셔야만 합니다.
저는 테스트용으로 미리 생성한 티켓으로 시작하겠습니다.
티켓 ID는 팀 규칙에 따라 ST-1232가 됩니다.
자 그럼 이제 IDE에서 해당 티켓을 찾습니다.
Mac OS 기준으로 option+shift+n 을 사용하시면 아래와 같이 본인에게 할당된 티켓 목록을 볼 수 있습니다.
여기서 저는 ST-1232 티켓을 처리할 예정이니, ST-1232 티켓을 선택합니다.
그럼 아래와 같이 Task 창이 열립니다.
Update issue state를 In Progress로 변경하고, 브랜치를 생성합니다.
브랜치명은 티켓ID가 자동 지정됩니다.
여기선 ST-1232가 자동으로 브랜치명이 되는것을 확인할 수 있습니다.
(기능 단위 브랜치는 앞에 feature를 붙이기 때문에 feature/ST-1232로 생성합니다.)
git console과 IDE에서 feature/ST-1232가 생성된 것을 확인할 수 있습니다.
JIRA 사이트에 가서 상태가 변경되었는지도 확인합니다.
자 이제 개발이 완료되면 커밋을 진행합니다.
Mac OS 기준으로 command+k를 사용합니다.
보시면 커밋 메세지가 자동 생성된 것을 확인할 수 있습니다.
기본 옵션으로 커밋 메세지는 티켓ID + 제목입니다.
개발이 완료되셨으면 팀내 전략에 따라 코드리뷰를 진행하시면 됩니다.
코드리뷰가 진행되니 티켓의 상태도 In Review로 변경하겠습니다.
Mac OS 기준으로 option+shift+w를 사용합니다.
(브랜치 Merge는 Pull Request 혹은 리뷰어가 진행하니 Merge 체크박스는 해제합니다.)
JIRA 사이트에 가보시면 아래처럼 상태가 In Review로 변경된것을 확인할 수 있습니다.
자 이제 코드리뷰도 끝나서 Develop에 본인의 브랜치가 Merge 됐다면, Develop에서 Release 브랜치를 생성합니다.
Release 브랜치로 QA도 끝나서 배포 준비가 완료되시면 티켓 상태도 Done 처리합니다.
InReview때와 마찬가지로 option+shift+w를 사용해 Done처리합니다.
JIRA 사이트에 가보시면 Done 처리되었음을 확인할 수 있습니다.
하나의 업무 프로세스가 IntelliJ 만으로 끝났습니다!
3. 추가 설정
아래는 Task 관련 기능을 본인의 취향에 맞게 수정하는 기능들입니다.
3-1. 브랜치명 템플릿 변경
기본적으로 Task에서 생성해주는 브랜치명은 티켓 ID로 자동할당됩니다.
하지만 일반적으로는 feature/티켓ID로 생성되어야하므로, 생성 템플릿을 변경하겠습니다.
Preferences -> Tasks -> Feature branch name format을 본인이 원하는 규칙으로 수정합니다.
3-2. 커밋 메세지 템플릿 변경
티켓 처리중인 상황에선 커밋 메세지도 티켓 기반으로 생성할 수 있습니다.
기본 옵션은 티켓ID 티켓타이틀이지만, 사내 컨벤션에 따라 다르게 해야할 수 도 있습니다.
예를 들어 저희팀의 커밋 메세지 규칙은 [티켓 ID] 커밋 메세지 입니다.
그래서 ID의 앞 뒤로 []가 필요합니다.
브랜치명 변경과 마찬가지로, Preferences -> Tasks-> Servers -> Commit Message 탭을 클릭해 본인이 원하는 규칙으로 수정합니다.
(커밋 메세지 템플릿란 하단의 내용을 보시면 티켓의 속성들을 어떤 키값으로 쓸수있는지 알 수 있습니다.)
이후의 커밋 메세지는 자동으로 위 템플릿 대로 생성되니, 필요한 내용만 수정해서 커밋하시면 됩니다.
4. 주의 사항
IntelliJ Task 기능은 현재(2017.3버전) 티켓 생성은 지원하지 않습니다.
혹시 본인이 직접 티켓 생성해야한다면 JIRA 사이트에서 직접 하셔야만 합니다.