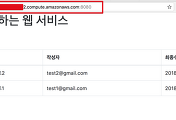이번 시간엔 SpringBoot를 운영할 AWS 환경을 구축하겠습니다.
(모든 코드는 Github에 있습니다.)
Tip)
운영 서버는 크게 클라우드 서비스(AWS, Azure 등) 과 호스팅 서비스(Cafe24, 코리아호스팅 등)을 이용하시면 됩니다.
비용은 일반적으로 호스팅 서비스가 훨씬더 저렴합니다.
(24시간중 특정 시간에만 트래픽이 급격히 올라가는 경우가 아니라, 전반적으로 일정한 트래픽이 유지된다는 가정하에 입니다.)
하지만 여기서는 호스팅 서비스를 쓰지 않고 클라우드 서비스인 AWS를 사용하겠습니다.
많은 서비스 기업들이 클라우드 환경으로 이전중이기 때문에 이직하실때도 큰 도움이 되실꺼라 생각합니다.
4-1. AWS EC2 생성하기
기본적으로 AWS 계정이 있다는 가정하에 시작합니다.
혹시나 AWS 자체가 처음이시라면 생활코딩 AWS 강좌를 꼭꼭! 참고하시길 추천드립니다.
최대한 스크린샷으로 따라하기 쉽게 진행하겠습니다.
1) 인스턴스 생성
AWS에 가입하신뒤, 로그인 하시면 아래와 같은 화면이 등장합니다.
우측 상단의 Region을 확인하시고, 서울이 아니라면 서울로 변경합니다.
AWS 서비스에서 EC2를 검색해서 EC2 대시보드로 이동합니다.
EC2 대시보드 중앙에 있는 인스턴스 시작 버튼을 클릭해서 생성페이지로 이동합니다.
EC2의 운영체제를 선택하는 화면인데, 여기서 저희는 Amazon Linux를 선택합니다.
(내부적으로 Centos와 동일하기 때문에 Centos라고 보셔도 됩니다.)
인스턴스 유형은 프리티어를 지원하는 t2.micro를 선택하고, 다음:인스턴스 세부 정보 구성 버튼을 클릭합니다.
네트워크, 서브넷에선 디폴트값을 그대로 사용합니다.
다음:스토리지 추가를 클릭합니다.
스토리지란, 로컬PC의 디스크와 같은 저장장치를 얘기합니다.
기본값으로 8GB가 되어있을텐데요.
30GB까지가 프리티어로 사용할수 있기 때문에 30으로 변경합니다.
변경하셨으면 다음:태그 추가 버튼을 클릭합니다.
태그는 인스턴스에 할당하는 키 값을 얘기합니다.
여러 인스턴스들이 있을 경우 이를 태그별로 구분하면 검색이나 그룹짓기 편하기 때문에 여기서 본인 서비스의 인스턴스를 나타낼 수 있는 값으로 등록합니다.
다음:보안 그룹 구성을 클릭합니다.
이 보안그룹 부분이 굉장히 중요한 부분입니다.
보통 AWS 요금이 100만원, 300만원이 넘게 청구되는 대부분의 경우가 이 보안그룹을 잘못설정해서 타인이 무단으로 접속하여 발생한 경우입니다.
유형 SSH, 22포트는 AWS EC2에 터미널로 접속할때를 얘기합니다.
지정된 IP외에는 접근을 차단하기 때문에 귀찮다고 전체 오픈 (0.0.0.0/0, ::/0)해버리면 바로 외국분들의 비트코인 채굴이 본인 EC2 서버에서 진행되고 있음을 확인할 수 있습니다.
그래서 본인 집의 IP를 기본적으로 추가하고 (내 IP를 선택하면 현재 접속한 장소의 IP가 자동 지정됩니다.)
카페와 같은 집 외에 다른 장소에서 접속하실땐 해당 장소의 IP를 다시 SSH 규칙을 추가하시는게 안전합니다.
HTTPS, HTTP는 외부에서 이 사이트의 웹서비스 접근할때 사용하는 유형이기 때문에 80, 443 포트를 열어놓습니다.
(이걸 닫으면 외부에서 서비스에 접근을 못하게 됩니다.)
보안 규칙이 다 등록되셨으면 검토 및 시작 버튼을 클릭합니다.
아래와 같이 등록 정보를 잘 확인후, 시작 버튼을 클릭합니다.
시작 버튼을 클릭하시면 키페어 생성 Modal이 등장합니다.
이 키페어를 갖고 있어야만 해당 인스턴스에 접근이 가능하기 때문에 잘 보관하셔야 합니다.
pem키를 다운 받으신뒤, 인스턴스 시작 버튼을 클릭합니다.
아래와 같이 인스턴스 ID를 클릭하시면 생성한 인스턴스 페이지로 이동합니다.

짠 이렇게 인스턴스 상태가 running가 되면 정상적으로 인스턴스가 생성 & 실행된것입니다.

이대로 두면 EC2 인스턴스에 고정 IP가 할당된 상태가 아니라서, 인스턴스를 재시작할때마다 새 IP가 할당되서 도메인 연결을 할수가 없게 됩니다.
그래서 고정 IP를 할당하겠습니다.
2) EIP 등록
AWS의 고정 IP를 Elastic IP라고 하는데요.
EC2 인스턴스 페이지의 좌측을 보시면 탄력적IP라고 있습니다.
해당 버튼을 클릭하겠습니다.
새주소 할당 버튼을 클릭합니다.
할당 버튼을 클릭합니다.
그럼 아래와 같이 고정 IP가 생성됩니다.
닫기 버튼을 클릭하신뒤, 방금 생성한 탄력적 IP를 우클릭하신뒤 주소 연결을 선택합니다.
아래와 같이 인스턴스에는 방금 생성한 EC2 인스턴스를 선택하고, 프라이빗 IP에는 방금 생성한 탄력적 IP를 선택하신뒤, 연결버튼을 클릭합니다.
자 연결이 완료되셨으면, 인스턴스 탭을 클릭하셔서 탄력적 IP가 할당되었는지 확인합니다.
여기까지 하셨으면 EC2 인스턴스 생성과정은 끝났습니다!
자 이제 그럼 로컬 PC에서 EC2 인스턴스로 접속해보겠습니다.
3) EC2 터미널 접속
여기서부터는 맥북을 기준으로 진행됩니다.
맥, 리눅스가 아닌 윈도우 PC를 사용중이시라면 아래 링크를 참고하셔서 환경 설정을 진행하시면 됩니다.
AWS와 같은 외부 서버로 SSH 접속을 하기 위해선 매번 ssh -i pem키 외부 IP를 입력해야합니다.
상당히 귀찮기 때문에 쉽게 ssh 접속을 할수있도록 설정하겠습니다.
좀전에 받은 키페어 pem파일을 ~/.ssh/로 복사합니다.
그리고 pem 키 권한을 변경합니다.
chmod 600 본인pem키위치pem키가 있는 ~/.ssh 디렉토리에 config파일을 생성합니다.
(아무런 확장자가 없습니다.)
vim config아래와 같이 본인이 원하는 Host로 등록합니다.
Host가 앞으로 접속할 키값으로 보시면 됩니다.
(예를 들어 Host abc로 등록하시면 ssh abc로 해당 EC2로 접속할수 있게 됩니다.)
Host외에 HostName은 탄력적 IP 주소를 쓰시면 됩니다.
############################
###### springboot-webservice
Host 본인이 원하는 이름
HostName 탄력적IP
User ec2-user
IdentityFile ~/.ssh/pem키(AWS에서 Ubuntu를 선택하셨으면 기본 사용자가 ubuntu이며, 그외에는 ec2-user입니다.)
작성이 끝나셨으면 :wq로 저장 & 종료 하신뒤, 아래처럼 config 파일이 생성되었으면 성공입니다!
자 그럼 한번 EC2 인스턴스에 접속해보겠습니다.
터미널에서 아래와 같이 ssh 접속을 시도합니다.
ssh 등록한Host값Tip)
혹시나 오랜시간 접속이 안되거나, 권한이 없어서 안된다고 메세지가 나온다면
(1) HostName값이 정확히 탄력적IP로 되어있는지
(2) EC2 인스턴스가 running 상태인지
(3) EC2 인스턴스의 보안그룹 -> 인바운드 규칙에서 현재 본인의 IP가 등록되어있는지
확인해보시길 추천드립니다.
이렇게 EC2 인스턴스에 접속되는것을 확인할 수 있습니다!
멜트다운 때문인지 커널 업데이트 하라는 메세지가 보이니, 업데이트를 진행합니다.
sudo yum updateEC2 관련된 설정이 모두 끝이났습니다!
바로 RDS 설정을 진행하겠습니다.
4-2. AWS RDS 설정하기
이제 AWS의 Database 서비스인 RDS를 생성하겠습니다.
1) RDS 생성하기
AWS 웹 페이지에 접속하셔서 RDS를 검색해서 클릭합니다.
아래와 같은 화면이 나오면 지금 시작 버튼을 클릭합니다.
(만약 안보이시면 좌측 상단의 인스턴스 -> DB 인스턴스 시작을 클릭하시면 됩니다.)
여기서 DB엔진을 저희는 MariaDB를 사용하겠습니다.
Tip)
MariaDB가 MySQL을 기반으로 만들어졌기 때문에 쿼리를 비롯한 전반적인 사용법은 MySQL과 유사하니 크게 걱정하지 않으셔도 됩니다.
참고: MYSQL에서 MariaDB로 마이그레이션 해야할 10가지 이유
Aurora가 좀더 많은 기능을 제공하지만, 프리티어가 없으며, 최저 비용이 월 10만원이상이기 때문에 시작하는 단계에서 선택하기엔 부담스러운 면이 있습니다.
그래서 MariaDB로 일단 시작하겠습니다.
Tip)
차후 서비스 규모가 커지시면 Maria DB에서 Aurora로 이전하시는 것을 추천드립니다.
참고: Aurora vs Maria DB vs MySQL
서비스가 일정 수준으로 커지신다면 고가용성을 필수적으로 고려해야되니 어느정도 금전적인 비용을 감당할정도가 되시면 꼭 이전하시길 추천드립니다.
(링크에 있는 Aurora로 이전한 이유 댓글)
비용 절감을 위해 초기에는 DB 인스턴스 클래스를 t2.micro로 선택합니다.
(프리티어에선 할당된 스토리지에 20G만 쓸수있습니다.
그 이상 할당하시면 비용이 청구됩니다.
저는 이미 프리티어가 끝나서 넉넉하게 100G를 할당한것입니다.)
설정의 마스터 사용자 이름과 비밀번호, 데이터베이스 이름 이 3가지는 외부에서 접근할때 사용될 정보이기 때문에 별도로 기억하셔야만 합니다.
Tip)
시간 되실때 마스터 사용자로 읽기 권한만 있는 계정과 읽기/수정 권한을 모두 갖고 있는 계정 2개를 생성해서 사용하시길 추천드립니다.
생성이 완료 되면 다음과 같이 사용 가능으로 상태가 변경됩니다.
MariaDB 인스턴스를 클릭 -> 우측의 탐색 탭을 클릭해보시면 아래와 같이 상세 정보가 등장합니다.
여기서 보안 그룹의 값으로 할당된 링크를 (rds-launch-wizard) 클릭하시면 보안그룹 페이지로 이동합니다.
여기서 검색을 통해 이전에 만들어놓은 EC2 인스턴스의 보안 그룹을 찾아서 그룹 ID를 복사합니다.
그리고 보안그룹 생성 버튼을 클릭합니다.
보안그룹과 이름은 RDS 보안그룹을 나타낼 수 있는 이름을 사용하시고,
인바운드 규칙에서는 MYSQL/Aurora로 2개를 입력합니다.
- 사용자 지정으로 방금 복사한 EC2 인스턴스의 보안 그룹 ID를 입력합니다.
- EC2 서버와 RDS간의 통신을 위함입니다.
- 내 IP로 현재 접속한 IP를 등록합니다.
- 로컬 PC에서 DB Client Tool (Workbench, Sequel Pro 등)으로 RDS에 접속하기 위함입니다.
생성하셨으면 다시 RDS 페이지로 이동하셔서 RDS의 보안그룹 변경을 진행합니다.
수정 페이지에서 보안그룹을 좀전에 생성한 springboot-webservice-rds로 선택합니다.
수정이 완료되면 아래와 같이 보안그룹이 반영되었음을 확인할 수 있습니다.
2) 로컬PC에서 RDS 접근 확인
RDS가 생성되었으니, 설정이 잘되었는지 확인해보겠습니다.
본인의 PC OS에 맞춰 MySQL 혹은 범용적인 DB 클라이언트를 사용하시면 됩니다.
여기서는 Mac용 클라이언트 프로그램인 Sequel Pro를 사용하겠습니다.
RDS 인스턴스 페이지에서 방금 생성한 RDS 인스턴스를 클릭하시면 엔드포인트 항목이 보입니다.
이 주소가 외부에서 RDS로 붙을수있는 Host 주소입니다.
주소를 복사합니다.
복사한 Host주소와 RDS 생성시 등록했던 사용자 이름, 비밀번호, 데이터베이스 이름 등을 등록하신뒤 Save 및 Connect 해보겠습니다.
성공적으로 접속되셨나요?
접속 되셨으면 아래 명령어를 한번 실행해보겠습니다.
show variables like 'c%';아래와 같이 DB의 character-set 관련 설정을 볼 수 있습니다.
보시는것처럼 기본 설정으로 다되어있어, utf8이 아닌 latin1로 되었습니다.
이렇게 되면 한글이 모두 다 깨져버리기 때문에 utf8로 설정을 변경하겠습니다.
RDS 설정 페이지에서 좌측에 있는 파라미터 그룹을 클릭하겠습니다.
default 파라미터 그룹은 수정이 불가능하기 때문에 새로운 파라미터 그룹을 생성합니다.
아래와 같이 본인의 서비스에 맞게 값을 설정하신뒤, 생성합니다.
생성한 파라미터 그룹을 선택하시고, 파라미터 편집을 클릭합니다.
굉장히 많은 설정값이 나오는데요.
알파벳 순으로 (a,b,c..)으로 정렬되어 있기 때문에 조금만 내려보시면 character set 관련 항목을 찾을 수 있습니다.
변경사항을 저장하신 뒤, RDS에 해당 파라미터 그룹을 적용하겠습니다.
RDS 인스턴스 수정 페이지로 이동하신뒤,
파라미터 그룹을 좀전에 생성한 파라미터 그룹으로 변경합니다.
바로 적용하기 위해 최하단 즉시 적용을 체크하신뒤 다음을 클릭하시면 됩니다.
DB 인스턴스 수정이 완료 되시면 설정 적용을 위해 재부팅합니다.
재부팅이 완료되시면 클라이언트 툴에서도 다시 재접속해서 설정값을 확인해봅니다.
show variables like 'c%';위 사진을 보시면 아직 database 관련 설정에선 utf8이 적용 안된것을 알수 있습니다.
이 부분은 파라미터 그룹으로 해결이 안되고, 직접 설정값을 적용해야만 합니다. (참고: 링크)
그래서 직접 명령어를 실행시킵니다.
ALTER DATABASE 본인database
CHARACTER SET = 'utf8'
COLLATE = 'utf8_general_ci';짠! utf8이 모두 적용된 것이 확인됩니다.
깔끔한 적용을 위해 재부팅을 다시 실행해주시면 끝!
자 그럼 실제로 한번 테스트 해보겠습니다.
로컬의 클라이언트에서 다음의 쿼리를 하나씩 실행해보겠습니다.
CREATE TABLE test (
id bigint(20) NOT NULL AUTO_INCREMENT,
content varchar(255) DEFAULT NULL,
PRIMARY KEY (`id`)
) ENGINE=InnoDB;
insert into test(content) values ('테스트');
select * from test;그러면!
쿼리가 잘 수행되고, 한글 노출이 잘되는 것까지 확인됩니다!
마지막으로 EC2에서 접근이 잘되는지 확인하겠습니다.
3) EC2에서 RDS에서 접근 확인
기존에 생성해둔 EC2 서버로 ssh 접속합니다.
ssh config에 지정한 이름그리고 mysql CLI 설치를 위해 mysql을 EC2에 설치하겠습니다.
(실제 EC2의 MySQL을 설치해서 쓰는게 아닌, 커맨드 라인만 쓰기 위한 설치입니다.)
sudo yum install mysql설치가 다 되셨으면 로컬에서 접근하듯이 계정, 비밀번호, 호스트 주소를 사용해 RDS에 접속합니다.
mysql -u 계정 -p -h Host주소RDS에 접속되셨으면 실제로 생성한 RDS가 맞는지 간단한 쿼리를 한번 실행해보겠습니다.
show databases;제가 생성했던 webservice라는 database가 있음을 확인하였습니다!
이번 시간에는 EC2와 RDS 생성 및 기본적인 설정을 진행했습니다.
직접 코드를 치는게 아니라서 아무래도 지루하셨을수도 있을것 같습니다.
그럼에도 끝까지 읽어주셔서 감사합니다.
다음 시간에는 1~3차에서 생성한 스프링부트 프로젝트를 EC2 서버에 간단하게나마 배포하고, RDS에 접근하는 방법을 진행하겠습니다.
그럼 다음에 뵙겠습니다!
감사합니다^^